Windows 10 IoT Core (for Raspberry Pi 2)インストール手順(2016年版)
正式版出てからIoT Coreを入れてなかったのでもさもさやってみます。
事前準備
事前準備として、以下の準備はできているものとします。
- 開発用のPCはWindows10がインストールされていること。
- 開発用のPCにVisualStudio2015がインストールされ、Update1に更新されていること。
- 開発用のPCで開発者モードが有効になっていること。([スタート]->[設定]->[更新とセキュリティ]->[開発者向け]->[開発者モード]を選択)
Windows 10 IoT Core Dashboard のインストール
まず、開発用のPCにWindows 10 IoT Core Dashboardをインストールします。 このツールは、microSDにWindows 10 IoT Coreを書き込むのに使用します。
- こちらの"Get IoT Core Dashboard"と書かれたリンクをクリックして、インストーラをダウンロードします。
- インストーラを起動します。
- ClickOneceの「セキュリティの警告」が表示されます。内容を確認し、「インストール」をクリックします。

- インストールが完了するまで待ちます。
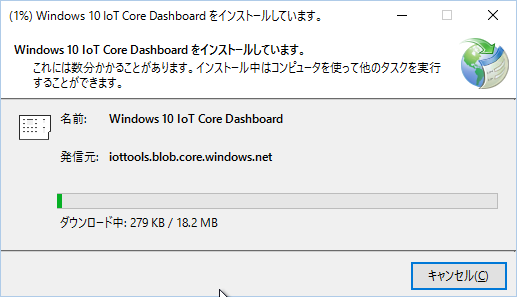
- インストールが完了すると「IoT Dashboard」が起動されます。

microSDへのIoT Coreの書き込み
MicrosoftのSet up a Raspberry Pi 2によると8GB以上のmicroSDならよいようです。Hardware Compatibility Listに動作確認済みのリストがあるので、不安ならそちらを利用したら確実かと。
- Windows 10 IoT Core Dashboardを起動します。
- 右のタブの「新しいデバイスのセットアップ」をクリックします。

- 「デバイスの種類」で「Raspberry Pi 2」を選択します。
- microSDをPCに接続します。認識されたら「ドライブ」にmicroSDが出てくるはずです。
- 「ソフトウェアライセンス条項に同意する」にチェックを入れて、「ダウンロードとインストール」をクリックします。
- 「SDカードをフラッシングしています」で進捗が表示されるので、完了まで待ちます。
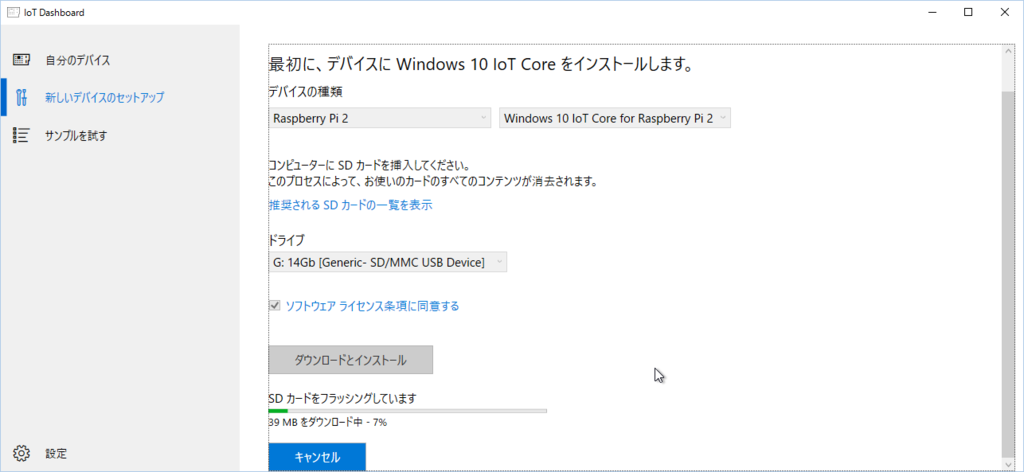
- SDカードが空でない場合、書き込み前に確認が出るようですので、「続ける」をクリックします。

- 書き込みが完了すると、SDカードをデバイスに接続するよう説明が表示されるので、指示に従います。
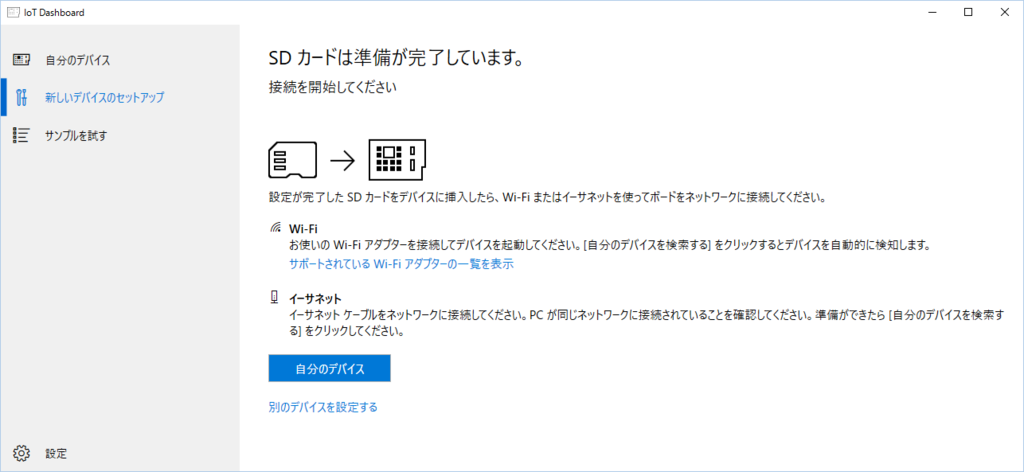
起動と確認
Windows 10 IoT Coreを書き込んだmicroSDをRaspberry Piに刺して、Raspberry PiにEthernetケーブルを接続して起動します。
- IoT Dashboardの右のタブで「自分のデバイス」をクリックします。
- 起動できていれば、名前が"minwinpc"(初期設定。後で変更できます。)のデバイスが表示されるはずです。
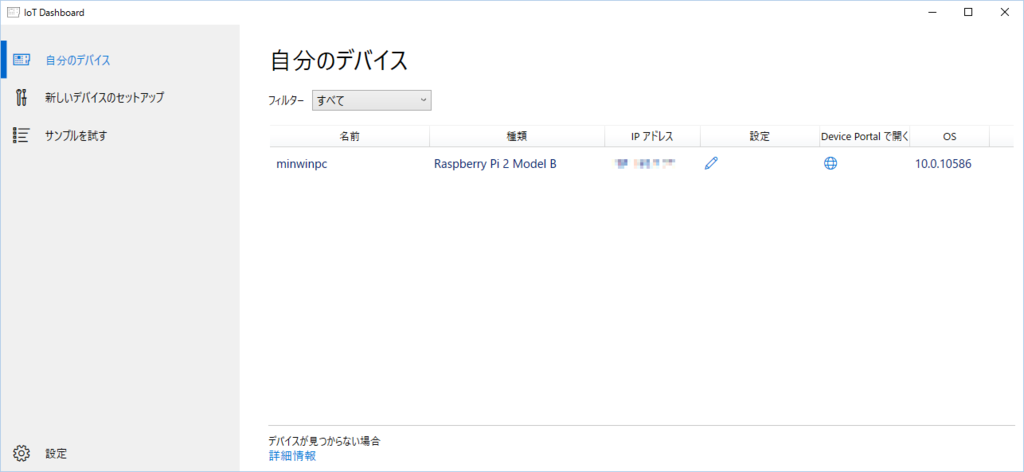
- 「設定」のアイコンをクリックすると、デバイス名の設定画面が出ます。
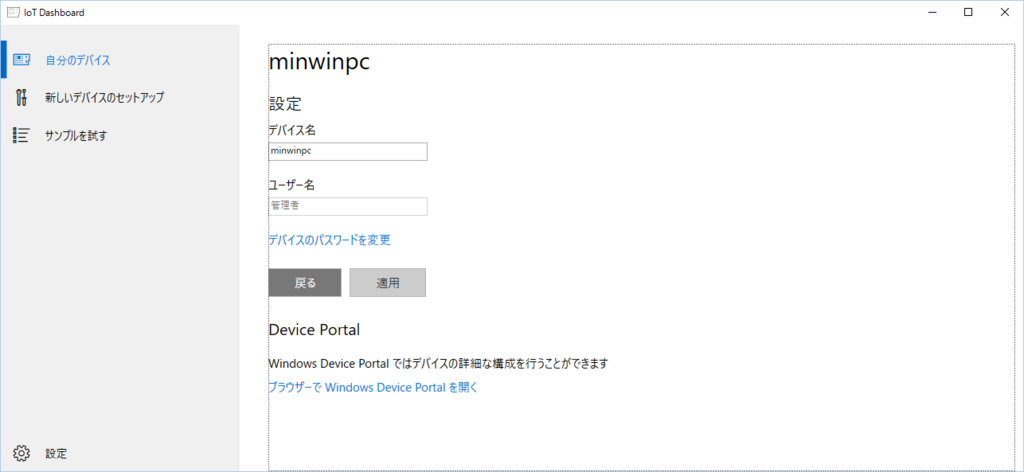
- 「設定」画面の「デバイスのパスワードを変更」をクリックすると、パスワードの変更画面が出ます。デフォルトはまずいのですぐに変更します。(初期設定されているパスワードは"p@ssw0rd")

- 「自分のデバイス」に戻って、「Device Portalで開く」のアイコンをクリックします。
- ブラウザが起動して、Basic認証を問われるので、ユーザー名「Administrator」、パスワードに先ほど設定したパスワードを入力します。
- (Insider Previewのときと違って)初回起動時に、「今、デフォルトのパスワードから変更するかい?(意訳)」が問われるようになっているようなので、お好みにあわせてどうぞ。
- 「Device Portal」が開きます。デバイスのシャットダウンや再起動もDevice Portalから行います。(上のメニューバー)

以上でインストールから動作確認までできました。